-
쉽게 맥 포맷, 맥북 포맷, 공장초기화, MacOS 재설치하는 방법How to 2022. 3. 23. 22:33
맥(또는 맥북)을 포맷(또는 공장초기화)하고 MacOS를 설치하는데 우리가 할 일은 5분에서 10분도 안 걸리는 쉬운 일이다. 그냥 아래에 정리된 글을 그대로 따라하기만 하면 된다. 실제 시간이 걸리는 건 포맷을 한 뒤에 OS를 설치하는 과정의 기다림이 대부분이다. 너무도 쉬운 공장초기화. 언제나 새 것처럼 맥(또는 맥북)을 사용하기 위해서는 공장초기화, 포맷, macOS 재설치를 알고 있어야 한다. 느려질 때 결국 가장 확실한 방법도 공장초기화와 macOS 재설치다. 맥(또는 맥북) 초기화, OS 재설치, 포맷 형식인 APFS, 공장초기화, M1 맥 포맷방법을 쉽게 설명하고 과정을 따라할 수 있게 정리했다.
#1 준비
- 백업: 맥과 맥북을 초기화하기 전에 먼저 중요한 파일을 클라우드나 외장하드에 백업
- 와이파이: 포맷하고 OS를 재설치하기 위해서는 인터넷이 연결되어 있어야 한다. 랜선연결이나 와이파이 연결이 안 되어 있어도 USB 부팅디스크 방식으로 설치할 수 있지만, 굳이 그 과정을 거치지 않는 것이 편하다
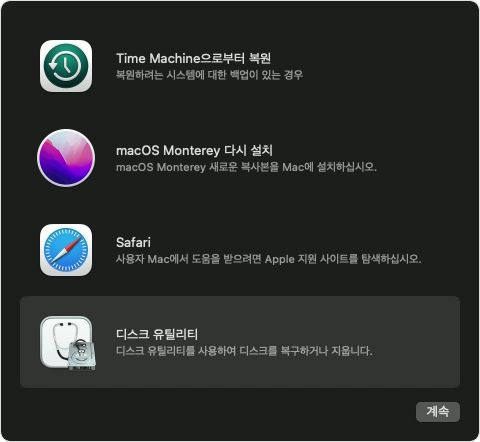
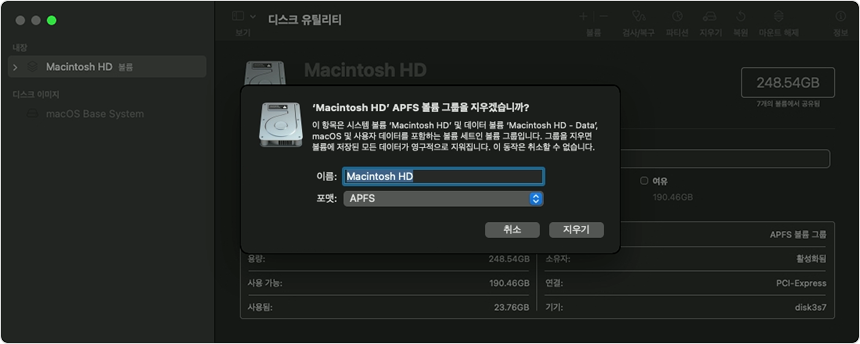
#2 초기화(포맷)
- 맥(또는 맥북)의 전원을 끄거나(시스템 종료) 재시동을 한다.
- 검은화면이 살짝 밝아지며 전원이 들어왔을때부터 Command 버튼과 R 버튼을 계속 누른 상태로 기다린다.
- macOS 유틸리티 화면이 뜨면 버튼에서 손을 땐다.
- macOS 유틸리티 설정 화면의 ‘디스크 유틸리티’를 선택한다.
- 공장초기화(완전포맷)을 원할 경우 모든 항목들을 ‘지우기’하면 되고, 포맷형식은 APFS나 원하는 형식으로 선택한다. (애플에서는 언제나 기본인 APFS로 포맷할 것을 제안하고 추천한다)
- 내장 영역에 항목이 하나만 남았다면 공장초기화가 제대로 이뤄진 것이다.
*초기화 단축키 정보
- Command + R : 맥에 설치되어 있던 최신 OS로 초기화(맥을 처음 샀을때의 버전으로 초기화)
- Option + Command + R : 맥과 호환되는 최신 OS로 초기화
- Shift + Option + Command + R : 현재 사용하는 맥 중에서 가장 최신 OS로 초기화
*디스크 유틸리티 사용 설명서 https://support.apple.com/ko-kr/guide/disk-utility/welcome/mac
- macOS 볼륨 관리
- APFS 컨테이너에 볼륨 추가하는 방법
- 외장 저장 장치 안전하게 관리하기
- 디스크 검사/복구하기
#3 macOS재설치
- x버튼을 눌러 다시 이전 macOS 유틸리티 화면으로 돌아간다.
- 2번째 항목인 macOS 다시 설치를 선택한다.(오류가 없다면 가장 최근 OS로 설정된다)\
- OS버전을 확인하고 선택한 후 ‘계속’ 버튼을 선택한다.
- 남는 시간이 변할 수 있지만, 와이파이 환경에 따라 속도가 변해서 대기시간이 바뀌는 것이다.
- 와이파이와 기본 옵션들을 설정해 공장초기화된 맥(또는 맥북)을 이용한다.
*초기화 APFS 오류
가끔 초기화과정이나 재설치 과정에서 오류가 발생하기도 한다. ‘APFS 설치에 대해 사전 기동 볼륨을 생성할 수 없습니다’와 같은 문구가 뜨거나 대기시간이 2시간이나 8시간 이상으로 표기되고 그 시간이 지나도 변화가 없을 때가 있다. 이럴 경우 와이파이 연결이 가능하다면 전원을 강제로 길게 눌러 끄고 다시 눌러 전원을 켜준다.
- Command + R : 현재 맥(또는 맥북)의 초기 OS로 재설치 (macOS가 설치되지 않고 몇시간을 기다려도 진행이 안 될때는 다시 껐다가 켜야한다. 같은 방식으로 Command+R를 누르고 있으면 지구본 화면이 뜬다. 지구본이 뜨면 버튼에서 손을 때고, 와이파이를 다시 선택해주면 맥을 처음 샀을때의 버전으로 설치하는 화면이 뜬다. 그렇게 설치하고 다시 업데이트를 해줘야한다.)
- Option + Command + R : 현재 맥(또는 맥북)과 호환되는 OS로 재설치
- Shift + Command + R : 현재 맥(또는 맥북)에서 사용할 수 있는 가장 최신 OS로 재설치
와이파이를 인식하는 오류로 보이는데, 위 방법으로 해결이 안된다면 다른 맥(또는 맥북)에서 OS를 설치할 수 있는 USB 부팅 디스크를 만든 후 설치해야 한다.
#그 이외의 애플
macOS를 다시 설치하는 방법 https://support.apple.com/ko-kr/HT204904
Intel 기반 Mac의 내장 시동 디스크를 지우는 방법(포맷) https://support.apple.com/ko-kr/HT208496
- 디스크 유틸리티를 사용하여 Intel 기반 Mac 지우기
Apple Silicon이 탑재된 Mac 지우는 방법(포맷)https://support.apple.com/ko-kr/HT212030
- M1 포맷이 여기에 해당한다.
Apple Silicon이 탑재된 Mac 컴퓨터이면서 macOS Monterey를 사용하는 경우 https://support.apple.com/ko-kr/HT212749
- 시스템 환경설정에서 ‘모든 콘텐츠 및 설정 지우기’를 선택해서 보다 쉽게 포맷과 재설치를 할 수 있다.
반응형'How to' 카테고리의 다른 글
티스토리 글이 구글 검색결과에 나타나지 않는 이유 (0) 2022.04.07 확실하게 페이지 RPM 높이는 법 (2) 2022.03.31 무료 검색엔진최적화(SEO) 초보 가이드 Best 3 (0) 2022.03.25